Micro BR Import
This tutorial describes how to import a WAV or MP3 file to a pair of tracks on the Micro BR. Why would you want to do that? The most common reason is if you want to load a song that someone has emailed to you or posted in a web forum such as Songcrafters.org so that you can add more tracks of your own. Likewise, you might want to add your own tracks to a backing track which you've downloaded from a website such as these:Backing Tracks:
File Format
You can only import WAV or MP3 files that have the following formats:WAV
- mono or stereo
- 8-bit or 16-bit
- 44.1 kHz sampling rate
- linear format
MP3
- 44.1 kHz sampling rate
- bit rate of 64, 96, 128, 160, 192, 224, 256, 320 kbps, or VBR
If you want to use a file that has a different format, you will first have to convert it to a compatible format using a suitable program such as Audacity or Switch.
Copying the file from the computer to the Micro BR
The first step in importing a WAV or MP3 file is to copy it from your computer to the Micro BR. It is critical that you put the WAV or MP3 file in the MP3 folder of the Micro BR, which you'll find in the root directory of its memory card. If you put it anywhere else on the memory card, you won't be able to import it. The easiest and safest way to copy the file is with your operating system's Copy and Paste feature. Here's how:- Connect the Micro BR to your computer with a USB cable.
- Locate the WAV or MP3 file on your computer and right-click on it.
- Select "Copy" from the context menu (or press Ctrl-C on your keyboard).
- Locate the MICRO_BR drive on your computer and double-click it to view its contents. You will see a ROLAND folder and an MP3 folder.
- Double-click the MP3 folder to open it.
- Right-click in the background area of this folder and select "Paste" from the context menu (or press Ctrl-V on your keyboard). The file will begin copying.
Safely disconnecting the Micro BR from the computer
After Windows has finished copying the file, it's very important to disconnect properly.Look at the icons in the Windows system tray (lower-right corner by the clock). As you move the mouse over each icon and pause briefly, a hint is displayed which describes the icon's purpose. Find the icon whose hint says "Safely Remove Hardware".
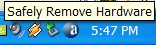
Click on that icon (left mouse button) and a menu will appear listing any removable drives that are attached to your computer. Select the menu item for your Micro BR. It will probably say "Safely remove USB Mass Storage Device - Drive(x:)", where "x:" is the drive letter of your Micro BR. Windows should display the following message:

If you don't get that message, it's because Windows thinks that an open program is still accessing the drive. Close any open programs and try to "Safely Remove Hardware" again. Occassionally, you still won't get the "Safe To Remove Hardware" message, even though you've closed all programs that might be accessing the drive. This is due to a problem with Windows and there isn't much you can do about it, so just wait a minute or two to ensure that Windows has finished writing to the Micro BR.
Importing the file to a pair of tracks
- Disconnect the USB cable and make sure your Micro BR is in Normal Mode (ie; not MP3 mode, bounce mode,
or mastering mode) and it's stopped. The display should look like this:
001-1-00♩120.0
00:00:00-00.0◄
- Press the UTILITY button.
MasterLevel:100►
|SNG|TRK|UND|INI
- Press the TR2 button (|TRK|) to display the
TRACK EDIT screen.
TRACK EDIT ►
|CPY|MOV|ERS|XCH
- Press CURSOR ► to display the second page of the TRACK EDIT
screen, then press TR1 (|IMP|).
TRACK EDIT ◄
|IMP|EXP|
- Press the CURSOR ◄ and ►, and VALUE
- and + buttons to choose the song that you wish to
import.
001:CRAZY .MP3
|NEXT|
- When you've found the song you want to import, press TR4 (|NEXT|).
Import to TR1-V1
|TIM|MEA|
- Press the VALUE - and + buttons to select the destination
track. Assuming the MP3 or WAV file is stereo (as it usually is), you'll need to select a pair of
tracks for the destination. To do that, keep pressing the + button until you pass
the four single tracks. Then you will see the track pairs 12 and 34. You can choose either pair but, for
a new song, you'll probably choose tracks 1 & 2. Next, press CURSOR ► to move
the cursor to the v-track, then use the VALUE - and +
buttons to select an empty v-track. In a new song, all of the v-tracks will be empty so you'll normally
use v-track 1.
Import to TR12V1
|TIM|MEA|
- Press TR1 (|TIM|) or TR2
(|MEA|) to specify the start location of the destination. In a new song,
this will normally be 00:00:00-00.0 or measure 1.
- Press TR4 (|EXE), then press
TR4 (|YES) again to confirm. Importing of the
MP3 or WAV file will now begin.
- Press TR1, then use the CURSOR ◄ and ►
buttons to select the Track Pan screen. Use the VALUE - and
+ buttons to set track 1 to L50 and track 2 to R50. This is necessary to ensure
that the imported file on tracks 1 and 2 plays back in stereo.
Track Pan ◄►
L50 R50 C00 C00
- That's it! Press the EXIT button to return to the Play screen. You're now ready
to record on tracks 3 and 4 while listening to the imported song on tracks 1 and 2.
Alternative Import Method
Another way to import a file to a pair of Micro BR tracks is with the BR Wave Converter program which is a free download from Roland
The BR Wave Converter only imports 16-bit, 44.1kHz WAV files. If you want to import an MP3 or other file format, you will first have to convert it to a 16-bit, 44.1kHz WAV file using a suitable program such as Audacity or Switch.
- Connect the Micro BR to your computer with a USB cable.
- Open the BR Wave Converter 2.0 program.
Note: It's very important that you connect your Micro BR to your computer via USB before you open the BR Wave Converter program. Otherwise, the program will not detect the Micro BR, as it only looks for it at program startup. If it doesn't find the Micro BR at that time, it won't look for it again until you close the program, then re-open it. - Select the drive letter corresponding to your Micro BR from the drop-down list.
- Select the song.
- Click the Import button in the Function Select area. It will be green when selected.
- Select the pair of tracks to which you want to send the imported WAV file. If the tracks you select
already have something recorded on them, they'll change from green to orange and the existing recordings
on those tracks will be overwritten by the import. Empty tracks are white and will turn red when
selected. This is normally what you'll want when importing. In a new song, all of the tracks
will be empty and you'll normally select TR1V1 and TR2V1, as shown in the following screenshot:
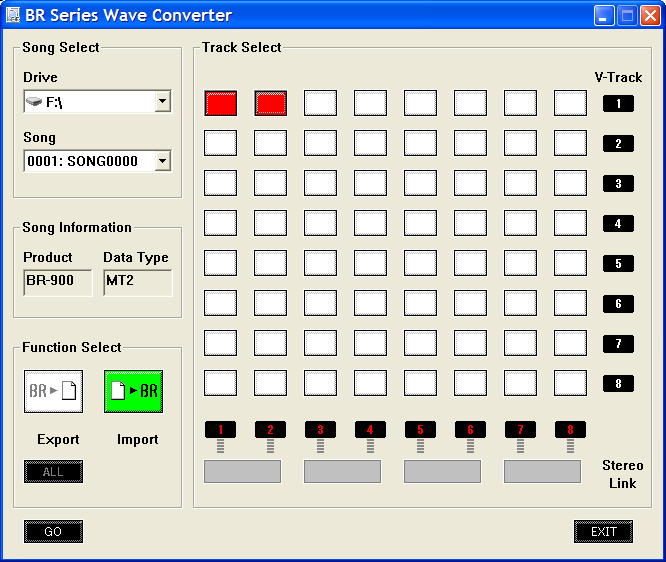
- Click the GO button and select the desired WAV file from the Open dialog box, then click the dialog box's Open button. The import process will begin and a small status window containing a progress bar will appear. When the import is complete, the status window will close.
- Click the EXIT button to close the BR Wave Converter program.
- Safely disconnect the Micro BR from your computer (see above).
- Press TR1, then use the CURSOR ◄ and ►
buttons to select the Track Pan screen. Use the VALUE - and
+ buttons to set track 1 to L50 and track 2 to R50. This is necessary to ensure
that the imported file on tracks 1 and 2 plays back in stereo.
Track Pan ◄►
L50 R50 C00 C00
- That's it! Press the EXIT button to return to the Play screen. You're now ready
to record on tracks 3 and 4 while listening to the imported song on tracks 1 and 2.
Top