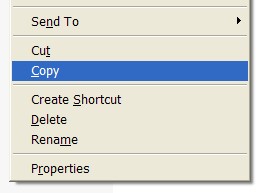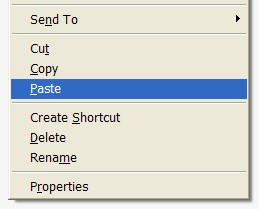BR-864 Backup and Restore
BR-864 Backup
These instructions describe how to backup your BR-864 using Windows XP. Other versions of Windows
should be the same but I haven't tested them.
-
Connect the BR-864 to your computer with a USB cable.
-
Turn up your computer's sound. The computer will emit a tone when the BR-864 connects and disconnects.
This will be helpful later to signal when to proceed to the next step.
-
Confirm that the BR-864 is stopped, then press the USB button. The following screen
is displayed:
USB STORAGE [<]
Type:BACKUP
If a different type is shown, turn the TIME/VALUE wheel until the type is BACKUP.
-
Press ENTER. The screen will now display (briefly):
USB BACKUP
Now connecting..
then (briefly):
USB BACKUP
Idling...
then you'll hear a tone from your computer and the BR-864 will display (briefly):
USB BACKUP
Keep power on!
then it will go back to:
USB BACKUP
Idling...
-
On your computer, open up Windows Explorer (Start Menu / All Programs / Accessories / Windows Explorer) then
click on My Computer. You will see a new drive with the name "BOSS_BR-864". The
drive letter will be different on different systems, depending on how many other drives are installed. If
you only have a single hard drive and no other drives, the BR-864 will appear as drive D (the hard drive is
drive C). However, most of us have CD-ROM drives, DVD, Compact Flash readers, additional hard drives, Zip
drives, etc., so the drive letter of your BR-864 will be higher. Mine, for example, is drive H. You should
also note that the drive letter may not always be the same on your computer each time you connect your
BR-864. If you have external drives such as external Zip drives, external CD-ROMs, external Compact Flash
readers, or external hard drives, and one or more of them is disconnected or powered down, the drive letters
of your other drives, including the BR-864, could change. So, don't depend on your BR-864 being a certain
drive letter. Instead, just look for a drive with the name "BOSS_BR-864".
Now you need to decide where on your hard drive you want to store the backup. Normally, you will have a
folder on your hard drive that you've created for BR-864 backups. For these instructions, I'll assume that
folder is "C:\BR-864 Backups", however you can give it any name you like and it can
be located anywhere on your hard drive. Under "C:\BR-864 Backups", you'll create a
new folder each time you backup your BR-864. For this example, we'll create a folder called
"My first songs - August 2004". You may find it hard to come up with meaningful
names for your backup folders if the backups contain multiple songs. To avoid this problem, I usually only
keep one song on each Compact Flash card. Then, when I backup my BR-864, I simply create a new folder under
"C:\BR-864 Backups" with the name of the song and the date. I put the date first
in YYYY-MM-DD format so that the folders will automatically sort in date order based on the folder name. For
example, if the song on the compact flash that I'm backing up is "Mississippi Queen", I'd create a new
folder under "C:\BR-864 Backups" called "2004-08-11 - Mississippi
Queen".
Open the icon for the "BOSS_BR-864" drive. You will see a single folder named
"ROLAND". Right-click on it and select "Copy" from the context menu. This
puts a reference to the ROLAND folder in the Windows clipboard.
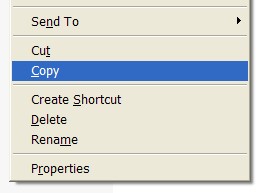
Now right-click on your newly-created "My first songs - August 2004" folder and
select Paste from the context menu.
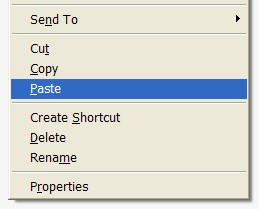
Windows will begin copying the files from your BR-864 to your computer and the BR-864 will display the
following:
USB BACKUP
Keep power on!
Copying could take several minutes, especially if you have a 1GB memory card.
When the copying is finsihed, the BR-864 will display:
USB BACKUP
Idling...
The copying process could take several minutes. Don't proceed to the next step until you see the "Idling..."
message on the BR-864. If you interrupt the process, your backup will most likely be incomplete and useless.
-
At this point, you should verify that your backup was successful. Open the "My first
songs - August 2004" folder in Windows Explorer. In it, you should see the following sub-folders and
files:
[ROLAND]
[BR0]
DISKINF2.BR0
[SONG000.BR0]
ARRANGE2.BR0
DRUMKIT.BR0
EFFECTS2.BR0
PATTERN.BR0
SONGINF2.BR0
TAKE_DAT.BR0
TAKE_DT1.BR0
TAKE_DT2.BR0
TAKE_EVT.BR0
[SMF]
[TONELOAD]
[USB]
The most important file is "TAKE_DAT.BR0". It contains all of the audio track data
and should be about 20MB to 50MB or more.
Open the "BOSS_BR-864" drive and its "ROLAND" folder and
verify that all of the files were copied and that the file sizes are the same (especially
"TAKE_DAT.BR0"). If everything's the same, then your backup was successful.
-
In Windows Explorer, right-click on the "BOSS_BR-864" drive and select "Eject" from
the menu. The Windows mouse pointer will change to an hourglass and the BR-864 will display (briefly)
USB BACKUP
Keep power on!
then it will go back to:
USB BACKUP
Idling...
You may find that it alternates between these two displays a couple of times.
When the "BOSS_BR-864" drive has been safely disconnected, the Windows mouse
pointer will revert back to its usual icon (an arrow by default) and the BR-864 will have the
"Idling..." message on its display.
-
Press the EXIT button on the BR-864. The screen will display (briefly):
Keep power on!
Card testing...
After a few seconds, you'll hear a tone from your computer and the screen on the BR-864 will display:
USB STORAGE [<]
Type:BACKUP
(You may see the display first and hear the tone a few seconds later.)
-
Press EXIT once more to return to the Play screen.
Restoring from Backup
-
Restoring a backup will overwrite everything that's on the compact flash card in the BR-864 so make sure
you have a backup of the compact flash card that's in the BR-864 before proceeding.
-
Follow steps 1 through 4 of the Backup procedure above.
-
On your computer, open Windows Explorer and open the folder containing the backup you wish to restore.
-
Right-click on the "ROLAND" folder and select Copy from the context menu.
-
Right-click on the "BOSS_BR-864" drive in Windows Explorer and select Paste from
the context menu. Windows will display a warning that the destination drive (the BR-864) already contains a
folder named ROLAND and ask you to confirm that you want to replace it and all of
the files and folders within it. If you're sure that you have a backup of the current compact flash, click
the "Yes to All" button. Windows will begin copying the files from the backup folder on your computer to
the BR-864.
USB BACKUP
Keep power on!
When the copying is done, the BR-864 will display:
USB BACKUP
Idling...
The copying process could take several minutes. Don't proceed to the next step until you see the
"Idling..." message on the BR-864.
-
Finally, follow steps 7 through 9 of the Backup procedure above to close the USB connection and return to
the Play screen.
Top