BR-600 Backup and Restore
Backup
(These instructions assume that your PC is running Windows XP. Other versions of Windows should be very similar, but perhaps not identical.)-
Connect a standard USB cable between your computer and the BR-600. If you don't have a USB cable for your
BR-600, you can temporarily use the cable from your USB printer. It should be the same type.

-
Press the UTILITY button on the BR-600 and use the CURSOR
buttons to select USB, then press ENTER.



The display should look something like this:
USB STORAGE [<-]
Type:BACKUP
If Type is IMPORT or EXPORT, turn the TIME/VALUE wheel until Type is BACKUP.

Press ENTER
The BR-600 should now be in Backup Mode and the display should show:
USB BACKUP
Idling...
-
On your PC, open Windows Explorer
(Start Menu/All Programs/Accessories/Windows Explorer)
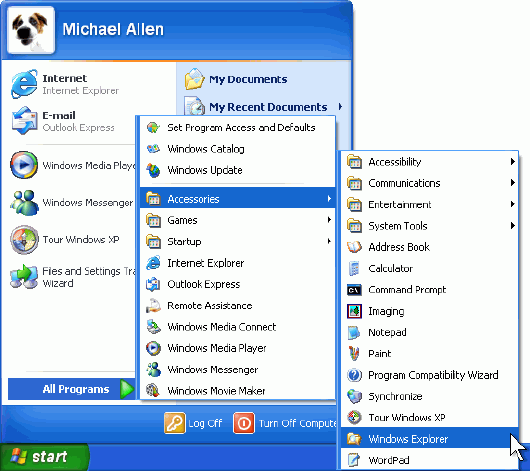
Select the Folders button from the Windows Explorer toolbar (if it isn't already selected). In the Folders pane at the left of the Windows Explorer window, select "My Computer". Below My Computer, you'll see a list of the disc drives on your PC. Click on the drive with the name "BOSS_BR-600". Also, take note of the drive letter displayed in brackets next to the name. You'll need that later when you disconnect the drive (step 5 below).
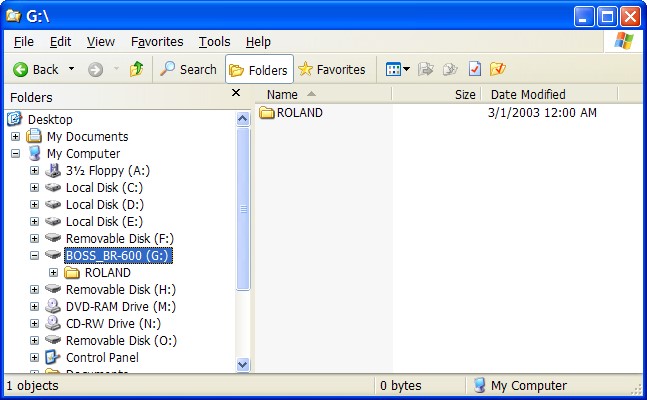
In the rightmost pane of the Windows Explorer window, you'll see a folder named "ROLAND". Right-click on this folder and select "Copy" from the context menu. This puts a reference to the ROLAND folder in the Windows clipboard.
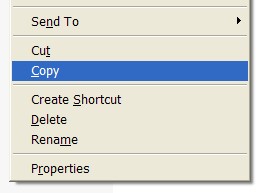
In the Folders pane at the left of the Windows Explorer window, select the destination folder from your PC's hard drive (more on this at the bottom of this page). Right-click on the destination folder and select Paste from the context menu.
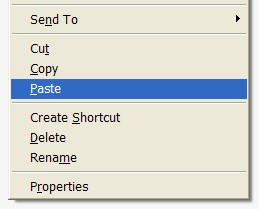
The files will begin copying to the selected destination folder. This could take several minutes, especially if you have a 1GB memory card. -
When the copying is finished, you should verify that all files and folders were successfully copied. In
Windows Explorer, click on the BOSS_BR-600 drive, then right-click on the
ROLAND folder and select "Properties". Make a note of the size in bytes (not MB)
and the number of files and folders as displayed in the General tab (ignore "Size on disk").
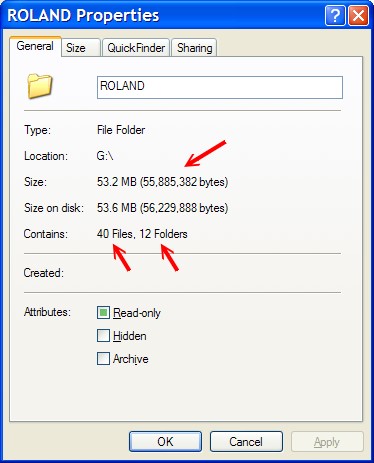
Now, in Windows Explorer, find the folder on your hard drive into which you copied the ROLAND folder from your BR-600. Right-click on the ROLAND folder and select "Properties". In the General tab, make sure it shows the same number of bytes and the same number of files and folders as you noted when doing the same with the ROLAND folder of the BOSS_BR-600 drive. If all three numbers are the same (Size, Files, Folders), then you most likely have a good backup. -
Close Windows Explorer. Look at the icons in the Windows system tray (lower-right corner by the clock). As
you move the mouse over each icon and pause briefly, a hint is displayed which tells you what the icon is
for. Find the icon whose hint says "Safely Remove Hardware".
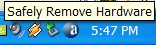
Click on that icon (left mouse button) and a menu will appear listing any removable drives that are attached to your computer. Select the menu item for your BR-600 drive. It will probably say "Safely remove USB Mass Storage Device - Drive(x:)", where "x:" is the drive letter of your BR-600 as noted in step 3 above. Windows should display the following message:

If you don't get that message, it's because Windows thinks that an open program is still accessing the drive. The most likely reason is that you still have a program such as Windows Explorer or BR Wave Converter open. Close any occurrances of such programs and try to "Safely Remove Hardware" again. Occassionally, you still won't get the "Safe To Remove Hardware" message, even though you've closed all programs that might be accessing the drive. This is due to a problem with Windows XP and there isn't much you can do about it, so just carry on to the next step. -
Press the EXIT button on the BR-600 twice to return to the Play screen. You can now
disconnect the USB cable if you like. You're done.
If you want to erase the memory card now so you can re-use it, follow the directions on page 199 of the BR-600 manual (Initialize).
Restoring a backup
To restore a backup from your PC to the BR-600, first backup the current contents of the card, then initialize it. Then follow the backup instructions above, but at step 3, reverse the copy and paste. In other words, right-click on the ROLAND folder from the backup on your PC and select Copy, then right-click on the ROLAND folder of your BR-600 and select Paste. The files will be copied from the backup to the BR-600.A note about the destination folder
You should create a folder on your computer's hard drive in which you'll place all your BR backups. I suggest creating a folder named "Boss BR-600" in the root directory of your hard drive. Then, within the Boss BR-600 folder, create a folder called "Backups". And within the Backups folder, create a new folder each time you do a backup. Try to give these folders meaningful names so that, in the future, you'll know which backup is which. I usually start with the date in YYYY-MM-DD format (so the folders will always be displayed in date order), followed by a description of the backup. It can be difficult to come up with a meaningful description when the backup contains many unrelated songs. For lack of a better idea, I usually use the titles of one or two of the songs for the description, in the hope that it will be enough to jog my memory about what else is in the backup.You can create new folders in Windows Explorer by right-clicking anywhere in the right window pane except on an existing file or folder. Select "New" from the context menu, and then "Folder" from the sub-menu that appears. The new folder will be created within whichever folder is currently selected in the left window pane.